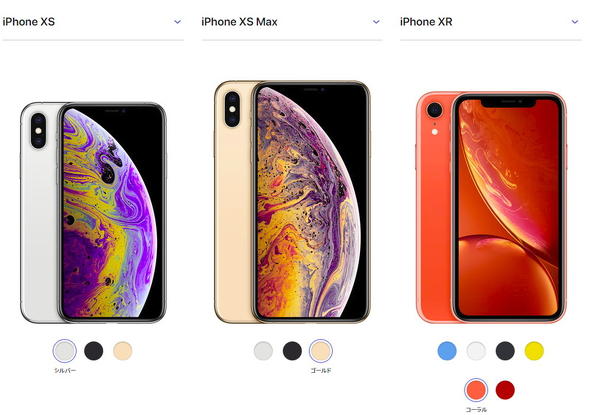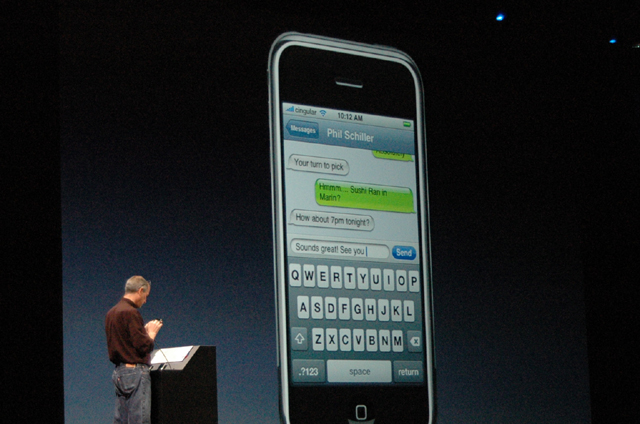ボクがインターネットへ配信するメディア作成の経歴は動画というか実際には音声である「livedoorねとらじ」から「Flash」を経由して「ニコニコ動画」そして「Youtube」までなので、そこそこノウハウが溜まっている。
今回はそのノウハウを備忘録的に公開してみようと思う。
とりあえずやってみる
何よりも大事なのは「とりあえずやってみる」という気概が非常に大事。
やってみなければ何が成功し、何が失敗かも経験として解らないのでとりあえずやってみて考えるというのは大切なことだ。
最初は下手
ボク自身、上手いのか?と言われれば疑問だけれど、やっぱり最初は下手なのだ。
グルドンでYoutube動画を作成されている方々のクオリティと初心者のクオリティを比較しちゃいけない。
トライアンドエラーの精神で「下手だけど公開してアドバイス貰おう!」くらいの気持ちでクオリティ低くても公開してしまって良いと思う。
飽きるを考える
自己満足な趣味とは言え、一応はなんだかんだで誰かに観て貰うことを想定しているのがネット動画なので、視聴者の「飽き」を考えて動画を作るというのはやっておいて損はないはず。
ネット動画の1クリップ30秒は長い
例えば10分の動画があったとして、その内の30秒というのは全体の再生時間の1/20もの長さを持つ。
それが5分なら1/10だし、3分なら1/6もの長さだ。
30秒は日常生活や集中して仕事をしていると一瞬なのだけれど、ネット動画の体感時間の30秒は長い部類に入ると認識しておいた方が良い。
それを考えると1クリップ1分なんて永遠と思えるような時間だと想定したって大げさじゃない。
手の凝ったオープニングを載せたい
この気持ちは非常に判る。ボクも過去の動画サービスなどで長いオープニングの動画を何本も作った。
けれども手の凝ったオープニングというのは走り出しの本編まで行く再生時間が長くなってしまいがちというのを忘れてはならない。
例えばドリキンさんのオープニングは約5秒、ぴちきょさんも約5秒、Wataxxxさんも約5秒、egyoさん約6秒、短かめなオープニングのTJさん約3秒、kabaさん約4秒、長めなオープニングを持つ一ノ瀬さんでさえ約10秒です。
もっと言ってしまえばグルドン民の多くの方はオープニングを持たず、直ぐに本編へ入る方々が大半を占めています。
もちろんオープニング制作の労力もありますが、大半のグルドン民の方々は長いオープニングは飽きることを体験として知っているんです。
もしオープニングを作るとするなら5秒前後にするよう心掛けた方が良いでしょう。
5秒という魔法の時間
オープニングの話で気付いた方も居るかも知れないが、実は「5秒クリップ」というのは非常に優れた時間間隔だ。
5秒は意外と話せるし、意外と様々なモノを見せ、色々な表現を意外とできる。
人気Youtuberの福井のカズさんの動画を「5秒」を意識して観てみると物凄いことが判るから注目して貰いたい。
大半のクリップが5秒以内で終っており、5秒を超えた際の次のクリップは5秒未満の1秒や2秒のクリップを挟んで体感上の5秒を維持するよう努めている(もちろん例外はある)。
カズさんの動画が面白おかしく何故テンポが良いのか?という答えの一つが「魔法の5秒」の存在は外せない要素になっていると思われる。
コレは「リスペクト」するしかないだろう。
例えば視覚的な印象を狙ってタイムラプスを挟み込むときなど、タイムラプスクリップを5秒以内に抑えればテンポが良くなりやすい。
編集の労力低減
ネット動画において編集時間というのは悩ましい要素の一つだ。
特にグルドンのように4K動画が評価されやすい環境ではエンコード/エクスポート時間も長くなりがちで、可能ならば編集時間は短かくしたい。
そのヒントとして色々と記そうと思う。
長回し撮影しない
連撮撮影する時間を短かくまとめるのは直ぐ効果の出る編集労力の低減としてオススメだ。
そもそも動画はテキストのようにCtrl+Fなどで検索できるわけでもなく、使おうと思っていたシーンを探すことが非常に面倒くさい。
長回しするとそれだけシーンを探す労力が増えてしまうので、撮影時間自体を30秒以下くらいに抑えてしまえば、動画ファイルをビデオエディタのタイムラインに並べるだけで大体動画が完成してしまう。
あとは余計な部分をカットしたりカラーグレーディングしたり、音量調整したりするだけで良くなる。
動画ファイルが短ければ、本当に不要になった動画ファイルもカメラの機能で削除しやすいのでストレージの節約にもなりオススメだ。
音声収録の基本は声を大きく張ること
コレもカズさんが提唱していること。
収録時の声量が小さいと感じて音声編集によりゲインを上げるとサーッというホワイトノイズが今度は目立ってしまうようになる。
収録環境のガヤ音や風切り音などで声がかき消され聞こえず、音声編集によりゲインを大きくするとガヤ音や風切り音まで大きくなる。
こういうものへの解決方法にグルドン民は「指向性の高いマイクを外付けする」という方法を選びがちだけれど、そもそもの基本を言えば「声を大きく張る」ことで解決することが多い。
なぜなら、自身の声量が少し大きすぎるくらいであれば音声編集によりゲインを下げることによって、ノイズがゲインとともに小くなる。
そしてカメラのマイク感度を低くし、自身の声量を大きくするとこで、環境音を相対的に小さくしつつ自身の声を明瞭に聞かせられる。
カズさんは「Youtuberはカメラが回ると声を張るんだよねw」と笑い話にしていたが、声を張るのは意味のあることなのだ。
当然ながら「声を張る」という方法と、グルドンのスタンダードである「指向性の高いマイクを外付けする」という方法を合わせればより音質が良くなるのは言うまでもない。
カラーグレーディングやエフェクトなどを使わない勇気を持つ
モノ作りするときにどうしてもやってしまいがちなのが様々な機能をてんこ盛りで使い切ってしまわなければならないという脅迫観念だ。
初心者へぶっちゃけてしまえばそれは「次のステップ」だ。
その機能を使ってみるという心意気は非常に大事だし、実験的にむしろやってみるべきとも思う。
だけれども「使わなければならない」ことは絶対になくて、それによって編集の労力が増してしまっていると体感して理解できるレベルに陥いっているのならば、カラグレもエフェクトもしないと勇気を持って決断して欲しい。
この勇気を持つだけでかなり編集時間は減る。
手ブレするなら歩かない
VLOGと言えば歩き動画だけれども観るに堪えないほど手ブレするならば歩かないという発想を持つのも一興だ。
実際ドリキンさんなども手ブレ補正の弱いカメラやレンズを使っている際は歩き撮りのシーンが極端に減るという傾向が実はある。
後編集のソフトウェア補正で手ブレ補正をしても上手く行かなかったり、適用までに時間が物凄くかかってしまったりすることも往々にしてあるので、どうしても手ブレしてしまうのならば歩かず撮ることも視野に入れたい。
むしろこういう場合は歩き撮りを一つの演出として、見せたいメインシーンと見せたいメインシーンの間に演出として歩きシーンを置くなどという発想の転換をしてみると良いかも知れない。
手ブレする歩きは演出なのだと割り切れば手ブレを抑える編集に悩まず済み、編集時間は減る。
次のステップへ進みたい
粗方ビデオエディタの機能を試し把握しており、何となく撮影から編集そして公開までのフローやスタイルができあがってしまい「何か?面白いことはできないか?」と思ったときの話をする。
まずは他人の動画を見る
リスペクトするのは非常に大事で、良いなと思った演出はぶっちゃけパクってしまえば良いと思う。
パクるには撮影や編集の仕方を考え、そしてトレースする必要があるのでかなり勉強になる。
例えその模倣元がTV番組だろうがドラマであろうが映画であろうがアニメであろうがゲームであろうが何でも良い。他人の動画はすごく勉強になる。
意外と役立つPhotoshopのTips
印象的なエフェクトを試したいがビデオエディタの中には気に入るものが無いとき「Photoshop ○○ フィルタ」「Photoshop ○○ 風」と検索すると意外と良さげなものが見付かることが多い。
現在のビデオエディタはレイヤーを持ち、基本的なフィルタやアルファチャンネルなどを持つので、Photoshopと微妙に機能名称が違ってもPhotoshopと同じフィルタ加工が再現できることが多い。
例えば「Photoshop 古写真 フィルタ」や「Photoshop トイカメラ フィルタ」「Photoshop HDR 風」「Photoshop ゴッホ 風」などと検索しビデオエディタで再現すると勉強になる。
実は基本機能の組み合わせ
前述したとおり現在のビデオエディタはPhotoshopと近い機能を持っていたりして、便利な自動フィルタは機械的に基本機能を組み合わせているだけだったりする。
これはトランジション関連でもそうで、ある種の高度なトランジションを実現している。
つまり、編集を極めようと思えば基本機能の挙動を把握し、AとBを組み合わせればCという結果になると想像できるようになることが大事なのだ。
別にいきなり高度なことをせよということもなく、例えばグルドンで流行っているレンズを手で隠して次のシーンへ移行するという演出の際に、手で隠したクリップの後に完全黒塗りの非常に短いクリップを用意し、手で隠すクリップからトランジションで黒塗りクリップへスムースに移行させれば完全な闇が得られて自然に見えるというようなことから発想すると良いんだ。
こういう発想の先に高度な組み合わせトランジションやフィルタがあるので、少しずつ試して習得していくと上手くなる。
手で隠してブラックアウトという演出があるなら太陽を映してホワイトアウトさせる、ホワイトアウトさせる際に白塗りクリップがあれば完全な白になるのでは?とかそういう発想で良いんだ。
ただし、静止画を対象としているPhotoshop Tipsを動画に持ってくると非常に動画エンコード/エクスポートが遅くなるので多用は控えた方が良い。楽しいんだけどねw
技術的な悩み
動画編集に関わるコンピューティングのちょっと突っ込んだ話をする。
MOVファイルのプレビューが遅い
カメラに寄ってはMOVファイルを動画として生成するものがある。
しかし、ビデオエディタのタイムラインへMOVファイルを配置しシークバーを動かすと何だかカクつくような現象に遭遇することがある。
その際は素直に「MOVを使わない」と割り切り、可能な限り劣化しないようにMP4ファイルなどへエンコードした方が良い。
そもそもMOVファイルはMP4ファイルよりもデコード性能が低いので再生するのにコンピュータリソースをより多く消費してしまう傾向がある。
これはMOVの仕様上の問題で解決しようが無いのでMP4にエンコードするか、いわゆるプロキシ変換をした方が良い。
何度直しても音ズレが解消しない
瀬戸さんのリズム動画やおつかひさんが多用するBGMに合わせたシーン移行のようなことをしたいのに音ズレによってなんだか微妙になることがある。
その場合は音ズレさせたくないクリップから音を抜き出し(たいていMP3かAAC)、そしてWAVに変換をして音声タイムラインへ配置すると解決することが多い。
当然、音声を抜き出した方の動画はミュートにしておかないと音声が二重になってしまうので注意が必要(ミュート忘れは本当にありがちなミス)。
ノイズリダグション(ノイズ除去)をかけると声がケロる
ノイズリダクションはそもそも隠し味的に薄らとかけるものなので、おそらくノイズリダクションを強くかけすぎている。
これは前述した「自身の声量を上げてカメラのマイク感度を下げる」ことで解決することが多い。
十分な声量があれば、人声音域(成人男性300~550Hz、成人女性400~700Hz)以外をイコライザーでバッサりとカットしてしまい環境音を抑えるなど自由度が増す。
撮影した動画ファイルが壊れていて再生できない
成功するかどうかは半々だけれど、なんらかの形式へエンコードすることで修復される場合がある。
その際は可能な限り劣化しないような設定でエンコードすると良い。
誤ってSDカードをフォーマットした
カメラの機能でフォーマットしているのであれば、データを復旧できる可能性が高い。
しかし、フォーマットした後に撮影してしまうと復旧できたはずのデータが完全に消えてしまうので、誤ってフォーマットしたSDカードは絶対に使わないようにしよう。
ボクが使っているPC向け復旧ソフトに「PhotoRec」というのがあるので、自宅に戻った際に使い方を調べて復旧して欲しい。
基礎の基礎なノウハウ
基礎の基礎なノウハウはだいたい書けたのではないかと思う。
その他のノウハウになるとやっぱり個人の趣味趣向や撮影編集環境の違いなども出て来るとは思うので、この辺で抑えておく(光源やレンズ自体の明るさは正義みたいな話はグルドンでよく聞いてるだろうし)。
また何か思い付けば書くかも知れませんが、長文乱文にお付き合い頂きありがとうございました。